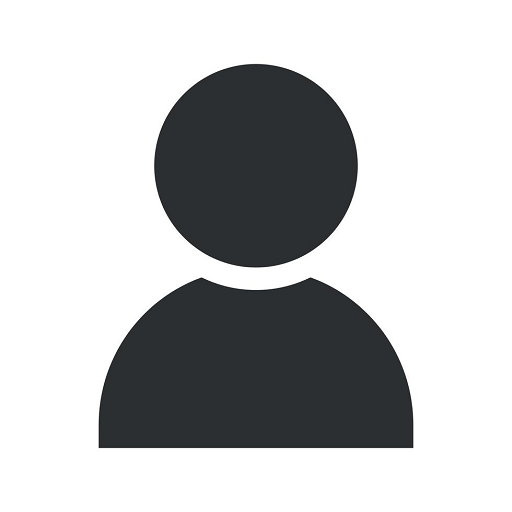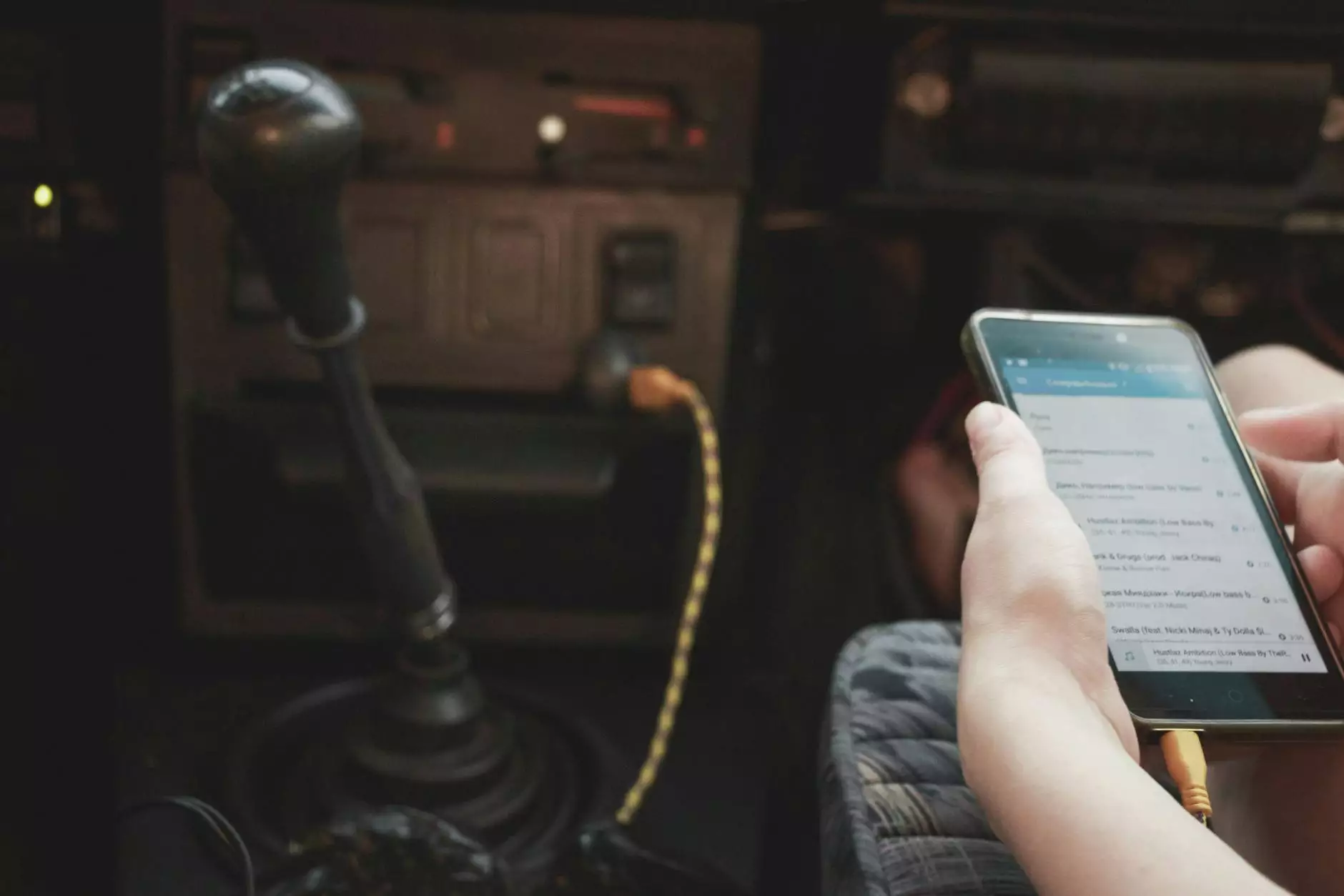Solved: Adding a Pause/Play Button on Background Videos
Web Design
Introduction
Welcome to DS SEO, a leading SEO agency specializing in providing top-notch SEO services for businesses in the Business and Consumer Services sector. In this comprehensive guide, we will take you through the process of adding a pause/play button on background videos for your website using Elementor. By implementing this feature, you can enhance user experience and optimize your website for search engines. Let's dive in!
Why Add a Pause/Play Button on Background Videos?
Background videos can be a powerful tool to engage and capture the attention of your website visitors. However, having a pause/play button allows users to control the playback, creating a more interactive browsing experience. This feature is particularly important for users who may need to pause the video, adjust their volume, or simply focus on the content without any distractions. Additionally, search engines consider user experience as a ranking factor, so optimizing your website with such interactive elements can positively impact your search rankings.
Step-by-Step Guide to Adding a Pause/Play Button on Background Videos
Step 1: Install and Activate Elementor
The first step is to install and activate the Elementor plugin on your WordPress website. Elementor is a powerful page builder that offers advanced customization options, including the ability to add a pause/play button to your background videos.
Step 2: Choose the Background Video Element
Once Elementor is installed and activated, navigate to the page where you want to add the background video with a pause/play button. Click on the "Edit with Elementor" button to launch the Elementor page builder. Locate the section or column where you want to add the background video element and click on the "+" button to add a new element.
Step 3: Configure the Background Video
Select the "Background Video" element from the available options. You can typically find this element within the "Media" or "Video" category. Once you've added the element, a settings panel will appear on the left-hand side of the screen, allowing you to configure the video source, playback settings, and other customization options.
Step 4: Enable the Pause/Play Button
Look for the option to enable the pause/play button for the background video. Depending on the specific Elementor version or add-ons you have installed, this option might be labeled as "Controls," "Overlay," or "Play Button." Enable the pause/play button by toggling the corresponding option.
Step 5: Customize the Button Design
To make the pause/play button visually appealing and aligned with your website's design, you can customize its appearance. Elementor offers various design options, including modifying the size, color, position, and icon style of the button. Experiment with different settings until you achieve the desired look and feel.
Step 6: Preview and Publish
Once you have configured the background video and customized the pause/play button, it's essential to preview the changes to ensure everything functions as intended. Click on the "Preview" button to see how the video and button interact. If you're satisfied with the result, click on "Publish" to make your changes live on the website.
Conclusion
Congratulations! You have successfully learned how to add a pause/play button on background videos using Elementor. By incorporating this interactive feature, you can enhance user experience, engage your website visitors, and optimize your website for search engines. DS SEO, as a trusted SEO agency in Miami, specializes in delivering expert SEO services for businesses across various sectors. Contact us today to improve your website's search rankings and drive organic traffic to your business!